This guide is for Administrators with an active My Employee Life account. If you can’t log into your Admin account or are having trouble creating an account, please contact our support team. If you are not an Administrator and are looking for information about how to use My Employee Life please review our User Guides.
As an Administrator, there are five things that should focus on first:
- Whitelisting emails from My Employee Life from domain email.employeelife.com.
- Adding team members and assigning to their various teams/groups
- Setting system settings and preferences
- Finalising your performance drumbeat (this will be covered in a separate post).
- Inviting team members to join My Employee Life
1. White-listing Email addresses
If you are using My Employee Life within your company and have a company domain (e.g. name@companyname.com), you may want to get your IT Administrator to add email.employeelife.com as a safe sender. This will ensure that when you invite team members to join My Employee Life, the email doesn’t get stuck in their junk or spam folder. If you are unsure about this, please contact our support team.
My Employee Life still works if this step is not possible, it’s just worth telling employees as they are invited to check their junk email folder when it comes time to activate their account.
2. Adding Team Members & Teams
To make things easy, it is worth preparing a list of employee email addresses and their associated teams and having it available (a .csv is a good idea) so that it is easier to copy and paste as required.
From the Administrator menu (top right corner), click on User Management. The first thing you will be prompted to do is to enter (or copy and paste) the email addresses of everyone you want to upload, one email address per row in the space provided. You can add as many as you like at any time, and you only need to add new users (there is no need to keep adding ALL email addresses every single time, just the new ones).
When you are ready, click Save. Note: You aren’t required to add first names, last names or job titles at this point. Employees will be prompted to do this when they first sign in.
Later if you want to edit or remove a user, click on the ‘Users List’ tab and select the person you want to edit/remove.
It’s now time to create Teams and add each person to respective Teams using the Team Management function.
You can add as many as you like (e.g. locations, departments, etc), and employees can be assigned to as many groups as necessary. For example, if john@sample.com is part of the Brisbane team and the Sales Team, they could be added to both Brisbane and Sales teams.
As you are doing this, you will have an opportunity to set whether someone is a Leader or an Administrator for each group/team.
Employees are not able to generate reports or adjust any settings apart from their own notification settings. Leaders are able to report and administer their own Teams. Administrators have full access to the Administration of the whole site. We recommend only having one or maximum two administrators for the entire system if possible, because otherwise it can become a little confusing. We suggest giving the supervisor/team leader/manager of a team the ‘Leader’ role (rather than giving them Administrator access), which will allow them to keep their own team details up to date and report on their own team activity.
Managing, Editing and removing Employees, Groups and Settings
Administrators can do this at any time through the Administration menu. If you remove someone from the platform altogether (remove their email address) they will no longer have access to the entire platform (they won’t be able to log in). Only active employees are able to log in.
3. System Settings & Preferences
The following settings can be adjusted from the MEL Settings option in the Administrator menu. You can adjust these at any time.
Custom Links
It is possible to add URL links to internal or external online content underneath the main left menu. For example, you might want to link to your payroll system or an intranet, or possibly a training program. Here’s how to do it:
- Name: This is what will display on the screen (e.g. Training Video).
- URL: This is the website or form that will be directed to but won’t be displayed.
Once added, remember to save and refresh your page.
Message Of The Day
It is possible to add a standard message for when employees are logging into the system. This is commonly a reminder about the purpose or values of the workplace, or some other message that you would like to keep reinforcing. If you don’t have a message of the day, it won’t appear.
Suggested Tags
As you are using the system, you will notice that it is possible to ‘tag’ information, goals, posts, worklogs etc. This is where we recommend setting up commonly used tags that everyone can commonly use and therefore be reported on For example, if the company has strategic goals, these can be set up as Tags which then allows people to link other content (their own goals) to these tags. This helps to bind important things together and makes everything easy to find later.
If this doesn’t make any sense, just get in touch with our support team and we can explain.
Default Pages
This is a really hand feature for Posts and Work Logs. Say there are common forms you want everyone to have access to, you can create these and then set them up as Defaul Pages for everyone to have easy access to through the Post or Worklog menu. Let’s take the example of creating a custom ‘Work Log’ so that everyone is answering specific questions each week like:

- What were the highlights of your week?
- What didn’t go according to plan?
- What help do you need from others?
- What are the 1-2 most important things you need to get done next week?
To do this, you can first create a form (we will cover this shortly), and then add this form as a Default Page under Worklog. When someone goes to add a new worklog, this would then appear as an option. Other examples could include meeting agenda (Post), meeting summary (Post), Performance Review (Work Log).

Creating A Custom Form
To create a default page, you will need to first create the form and then copy it into the default pages area. Here’s how you do it.
- Go to Forms in the left menu
- Click ‘+’ to add a new form
- Give it a title ‘Work Log Template’ (or anything you choose)
- Add your desired fields
- Save your Form
- From the Forms main menu, click the ‘share icon on the right hand side (it looks like an arrow)
- Copy the URL of the form (e.g. https://my.employeelife.com/#/form/……..
- Now go to your Administrator menu (top right hand corner), go to MEL Settings and then click on the Default Pages tab.
- Click Add Worklog Link and then paste the copied URL link into the space provided. Remember to give it a name like ‘Work Log’.
- Now when someone wants to create a worklog, they will go to this option.
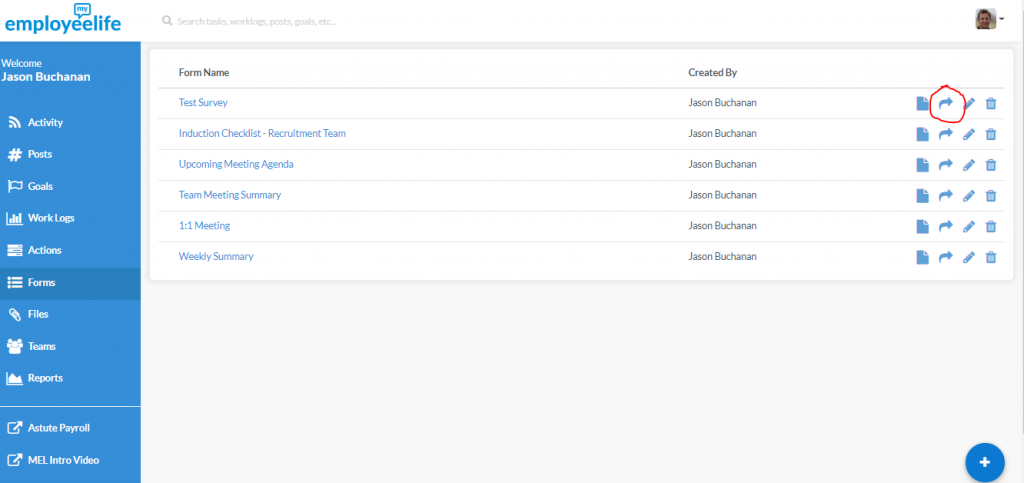
Sidebar
This gives you the option to hide/show the left menu options that are/aren’t being used. For example, if you already have a Files system and don’t want to confuse people, it is possible to hide the Files menu option so that it doesn’t display.
4. Creating a performance drumbeat?
A performance drumbeat is simply a fancy term for the success habits that My Employee Life supports. Here’s the next article that you should read through to help you create your own Performance Drumbeat:
Remember, you can always contact us if you would like any help with this, it’s a critical step on the path towards improving workplace performance.
5. Inviting Employees
We left this to last simply because it is not a bad idea to have discussed the makeup of your performance drumbeat before you invite employees to start using the system. In this way, it is possible to give them clear instructions from the very beginning.
Before a user is active, they need to confirm their email address and create their profile. There are two ways to do this. The first is to use our built-in email invitation system. Go back into User Management and you will be able to select the users you want to invite (tickbox) and then invite individually or Invite All (top right). Alternatively you can send an email from your existing email platform to everyone you have just uploaded, explaining how to create their account, and what to do next. A typical email might look like this.
Dear Team,
As part of our continuous improvement activities, we are now introducing a simple online platform called My Employee Life. Each (quarter) we will be setting a small number of really important goals, and a few ‘key results’ so that we are all clear on what needs doing. Each week, each person will then create a simple ‘work log’ which will take just a few minutes. More information coming soon.
Here’s how to create your account…
- Click on this link – https://my.employeelife.com/#/register
- Use your work email address and create your own password
- Complete your profile
- Start using (your supervisor will take things from here).
If you would like to use the in-built email functionality, please ensure you have white-listed Employee Life using the instructions above). We still recommend sending an email to everyone, however instead of giving everyone the link to register, you might simply have ‘You will shortly receive an email from My Employee Life to create your account and profile’.
- Date - August 2, 2019

