If you are looking for information about creating your account or profile, or setting up notifications, please visit our Getting Started post.
Let’s now look at each of the menu items on the left, starting at the top.
Activity
Think of this as a real-time display of everything that is relevant to you according to the notification preferences you have set as part of your profile. Only information that is specifically shared with you will appear here.
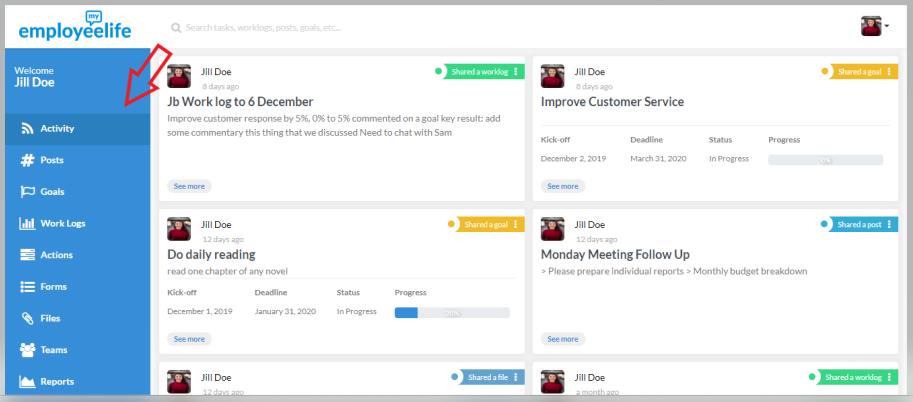
Posts
Posts are a way of sharing general information, articles or files with others, or that others want to share with you. To create and share a Post:
Step 1: Select Posts from the main menu.
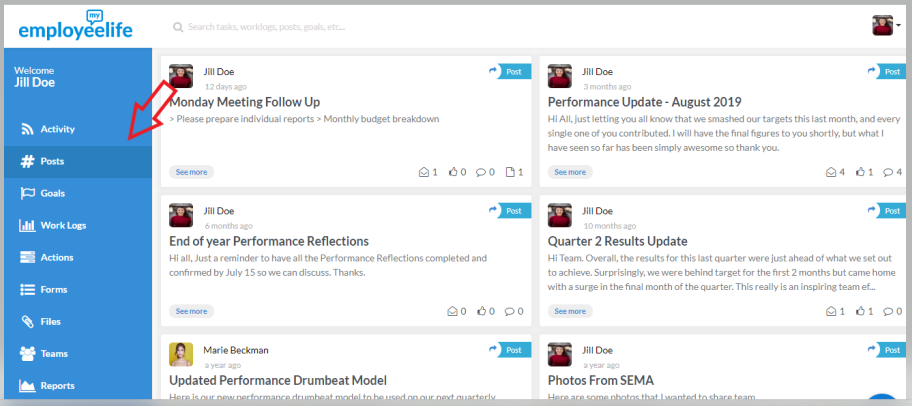
Step 2: Click the blue “+” button on the lower right of the screen.
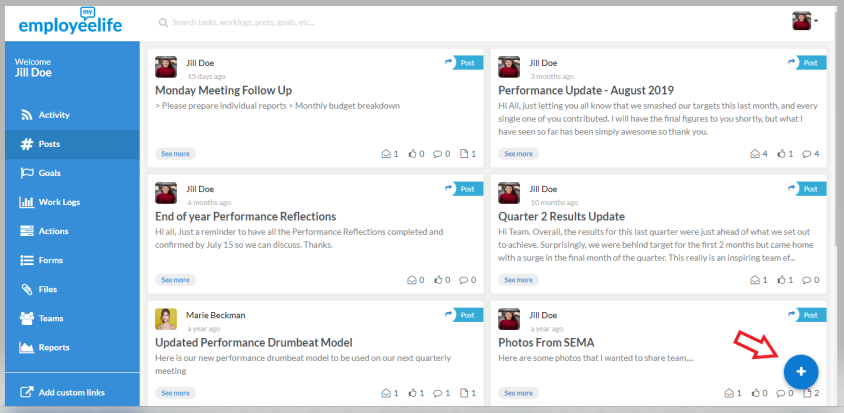
Step 3: Type in the title of your post. Type the content of your post on the Description box.
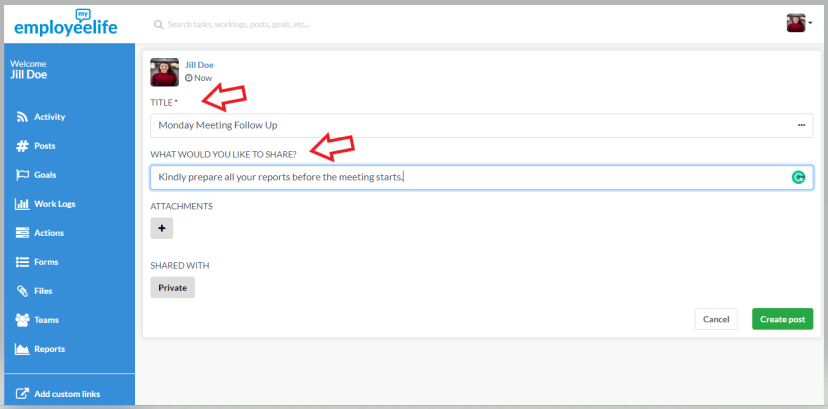
Step 4: To attach a link or file, click ‘+‘ and add the content you wish to add.
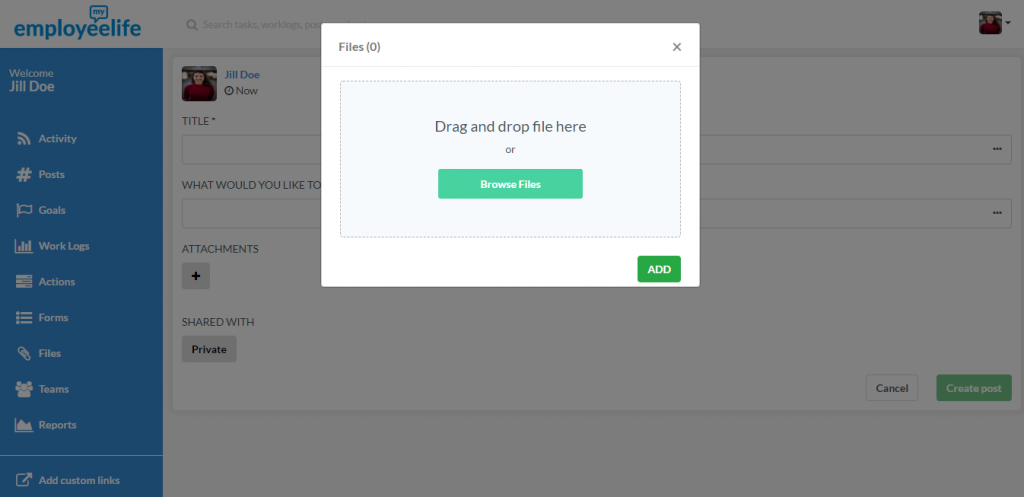
Step 5: Click the Private button to add the colleagues you wish to share the update with. You can also select to add an entire Team.
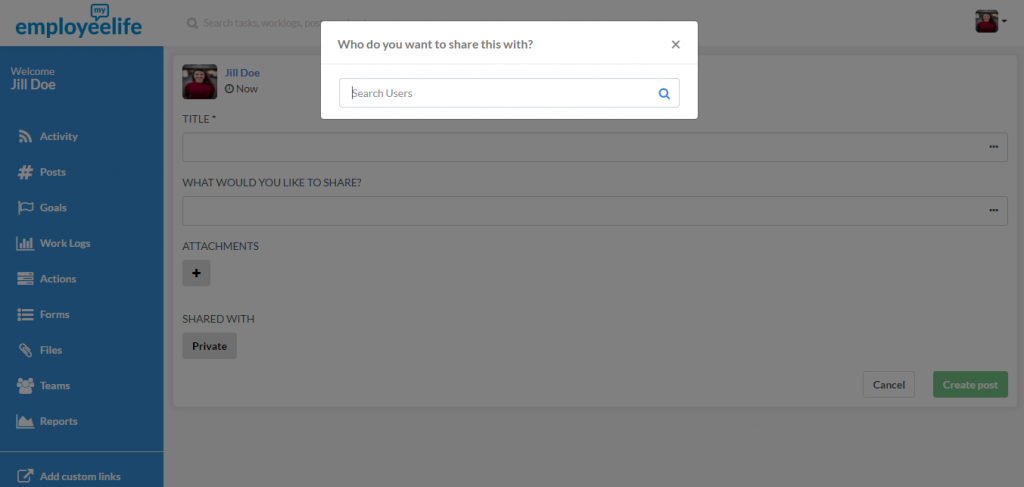
Step 6: Click Create Post.
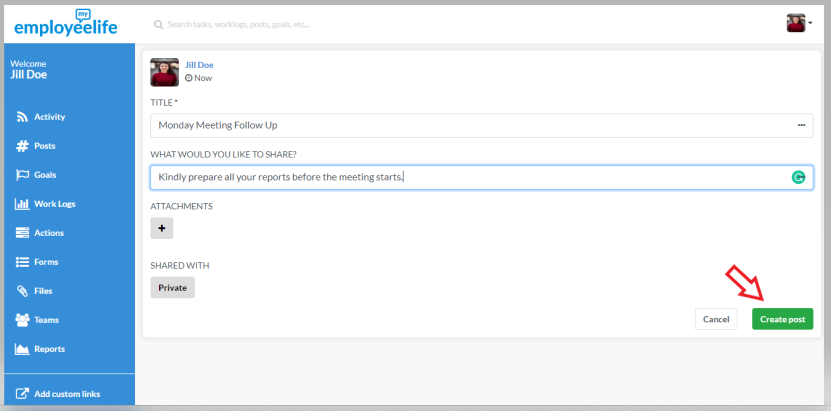
Goals
One of the biggest problems that many people face in the workplace these days is the number of conflicting priorities that accidentally cause unnecessary confusion and chaos.
My Employee Life tries to change this by ensuring everyone is focused on things that really matter. There can only ever be one or two things that are really important at any given time, and this is what we are encouraging you to clarify and then focus on.
Here is a wonderful article that sums it up perfectly, by people who are experts in goal setting. (you can access the article by clicking).
Start by defining really important goals.
The first step is to define the things that really matter, and the first team that needs to do this is the Leadership Team as it’s usually part of their job to set the workplace up for success by having clear goals and direction. As part of this process, the challenge will be to keep the number of things that really matter to a minimum, which means making choices about what’s included, and what’s not. It is only once this is done that teams and individuals can develop their really important goals.
Think of a goal as something to aim for at a point in time in the future. Some people might describe them as intentions, or outcomes that are important, or things to strive for. At the end of the day, they are just a way of creating the future. Within My Employee Life, Goals are expressed in terms of an objective/outcome (increase sales by 20%) and key results/leading actions/behaviours/indicators that are usually measurable ($ new revenue, # new clients, % decrease in lapsed customers, etc). Before you even start using My Employee Life, these are the type of things that you should be really clear about, and this will almost always require a conversation between supervisor and team member (or the team might discuss as an entire team). Here is how we suggest discovering your most wildly important goals:
Objective/Goal/Outcome: What are the 1-2 most important things that we want to achieve by when? This is usually expressed in terms of Verb Topic X to Y. For example, Increase revenue from $20m to $25m. Or Increase Profit from $5 to $6m.
Key Results: What are the 1-2 leading actions/behaviours that are most important in order to achieve our wildly important goals/outcomes/objectives? This is usually expressed in terms of quality or quantity (number, percentage, amount, etc).
In the beginning, it might be difficult to see the difference between these two things, so here’s another way to think about it. Key Results tend to predict the achievement of the wildly important outcome. Let’s say you are a sales person, if you have a wildly important sales target of $50,000 (Increase Sales from $0 to $50,000 in Quarter One), the key results might be ‘5 quality meetings each week’ and ‘1 new proposal generated each week’. The right actions and behaviours lead to the wildly important outcome.
Goal setting is not easy, and so don’t worry so much about right versus wrong. Just like a sporting contest, the most important things are that the rules of the game are clear, and everyone knows what we are playing for.
Here are a few hints when creating great goals:
- Sufficiently clear and specific enough to provide direction and focus. For example, ‘to be the market leader’ is too hard to know what success really looks like.
- Make sure they are in the challenge zone, that is, not too easy that the job becomes boring, but not so ambitious that they create anxiety.
- Ensure that those responsible for achieving the goals have the skills and abilities to achieve them. This should form part of any goal-setting conversation, and what professional development is required along the way.
- Focus less on success versus failure (which can actually become demotivating) and focus more on a continuing cycle of forwards momentum that includes learning from mistakes and letting go of anything that isn’t necessary to move forward.
Once agreed, enter goals into My Employee Life
Step 1: Select Goals from the main menu.
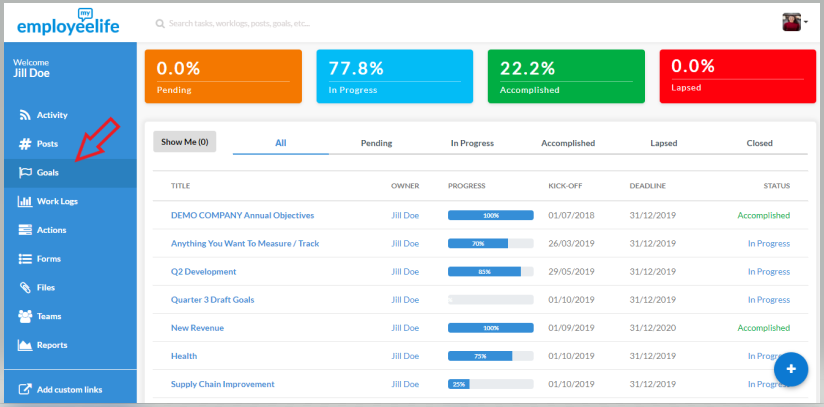
Step 2: Click the blue “+” button on the bottom right of the screen to add a new Goal.
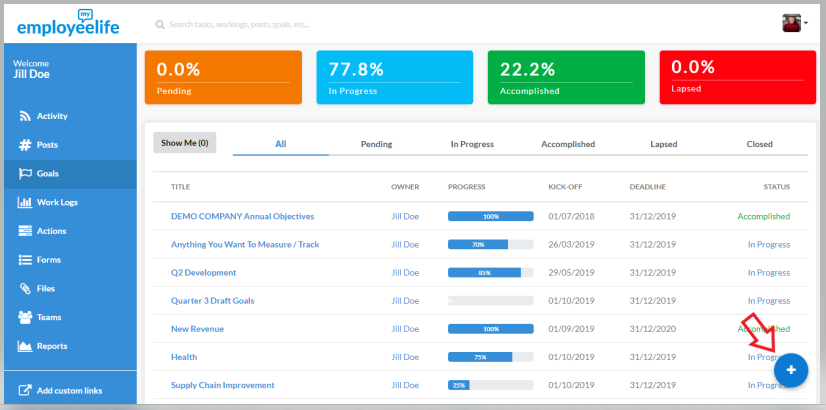
Step 3: Add the details as agreed and remember to share with your supervisor or your colleagues if required. It is often a good idea to add details on the description like Discussed and agreed with (supervisor) on (date).
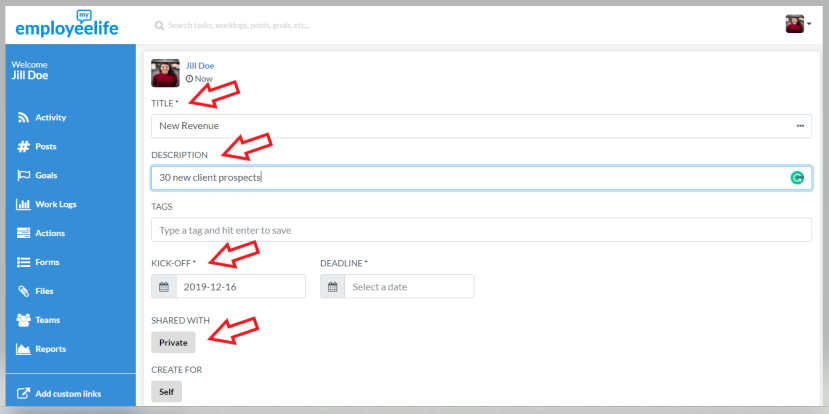
Step 4: Click the Add+ button to add Key Result item and any details you also wish to add.
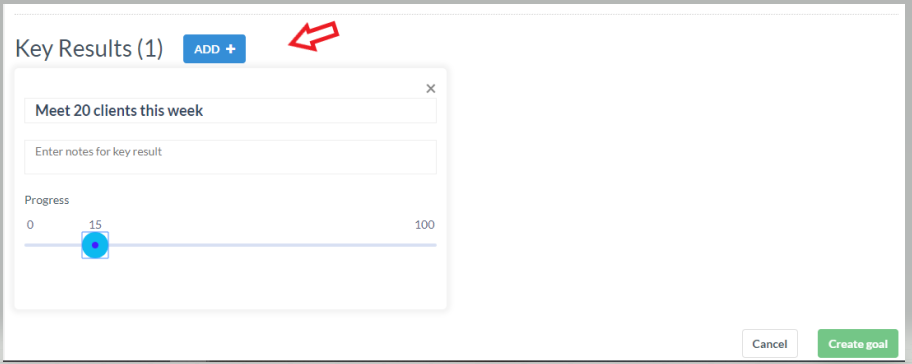
Step 5: Click “Create Goal” to save the goal you created.
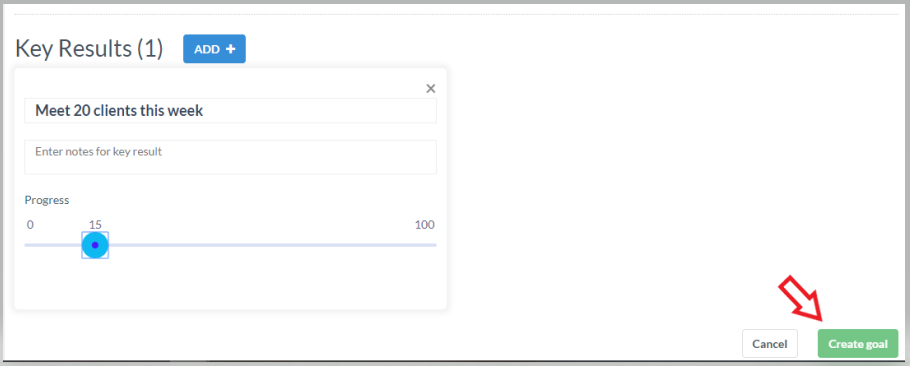
Updating your Goals
Log in once a week and update progress. This is how you keep your supervisor (and anyone else) up to date about progress. We suggest logging in at least once a week (Friday afternoons are a good time) to update the progress of your key results using the progress bar and add any relevant comments.
Remember, you are taking responsibility for ensuring expectations are clear, and proactively communicating with those around you about progress. This should only take around ten minutes per week.
Step 1: Select Goals from the main menu
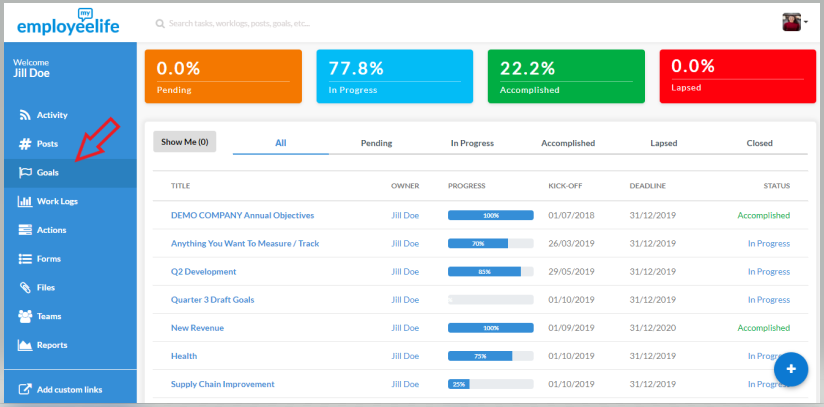
Step 2: Click the Goal you wish to update. (Closed goals cannot be updated)
Step 3: On the top right corner, you will see a vertical ellipsis. Click that and an option to edit, delete, copy and close goal will appear. Click Edit
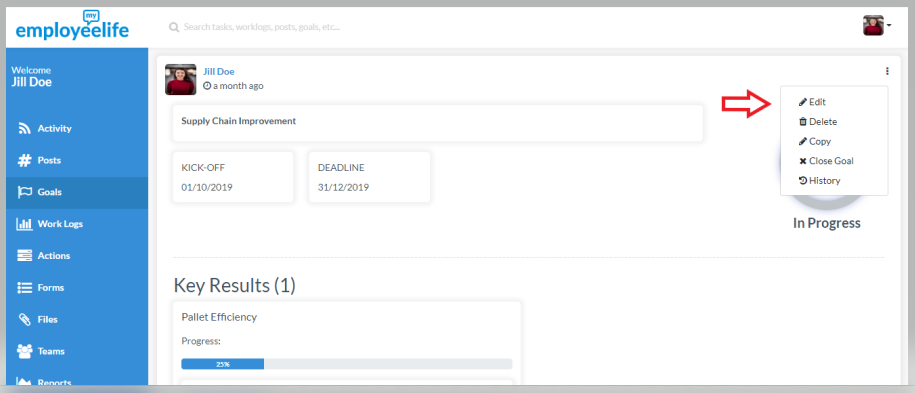
Step 4: While on edit mode, you can update the progress bar on the key results and add comments.
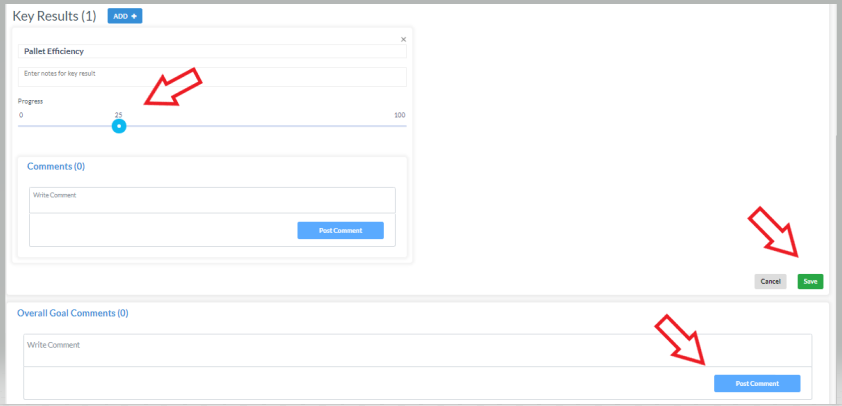
Step 5: Click Save.
Copying Goals
We find that goals and key results tend to remain relatively similar from quarter to quarter (or whatever time period your workplace uses). In order to speed up the process, it is also possible to copy an existing goal that will retain the majority of the information – you just need to add the dates and make any necessary adjustments.
To copy goals:
Step 1: Click the goal that you want to copy.
Step 2: On the top right of the screen, you will find a vertical ellipsis. Click that and choose “Copy”.
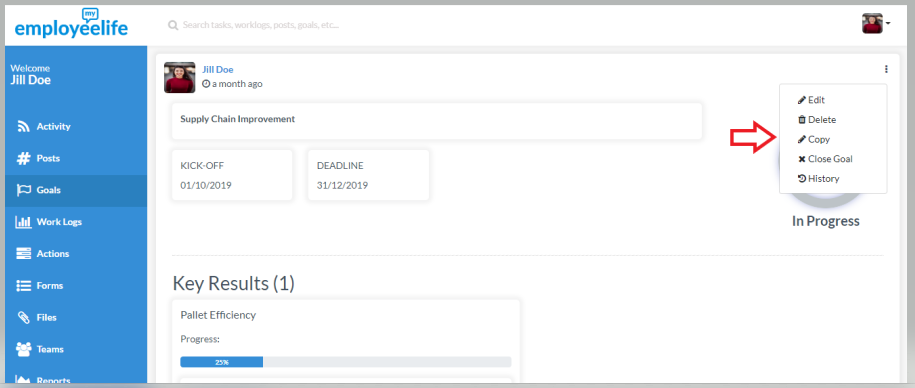
Closing a Goal
At the end of the timeframe, it is really good practice for both team member and supervisor to log any final comments, and then have a conversation about what happened. Let’s think of this as a final summary. Remember, if your workplace is following the performance drumbeat as we suggest, you will have already been creating weekly worklogs and having regular conversations in order to make necessary adjustments in real-time. This part of the process just helps to add closure to goals and setup for the next period.
Once a goal is closed, it can no longer be edited but it can easily be viewed later in the ‘Closed’ tab on the Goals page.
In closing a goal:
Step 1: Click the goal that you want to close.
Step 2: On the top right of the screen, you will see a vertical ellipsis, click that.
Step 3: Choose “Close Goal”.
This can only be done by the person who created the goal in the first place.
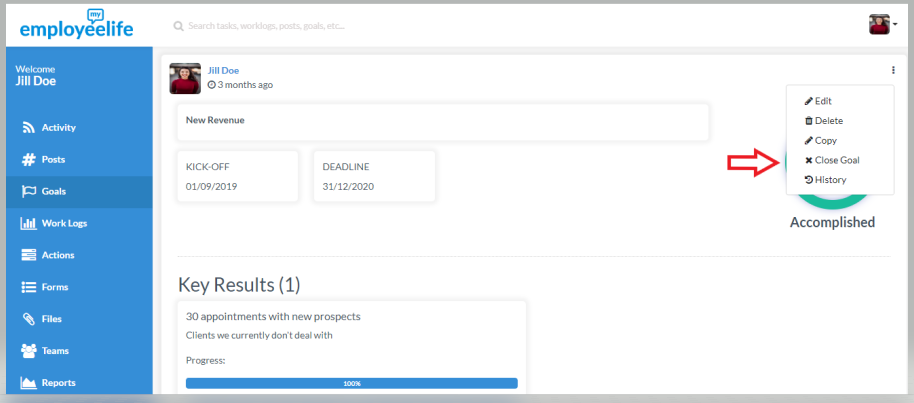
Work Logs
The Work Log is just like a weekly report to log information about your own performance and then share it with anyone who needs to see it,on a regular basis. It is one of our key success habits that helps to ensure important things are not forgotten. Regardless of whether your company creates it’s own set of work log questions to answer, here is how you create and share it:
To create a Work Log:
Step 1: Click on the Work Logs menu item.
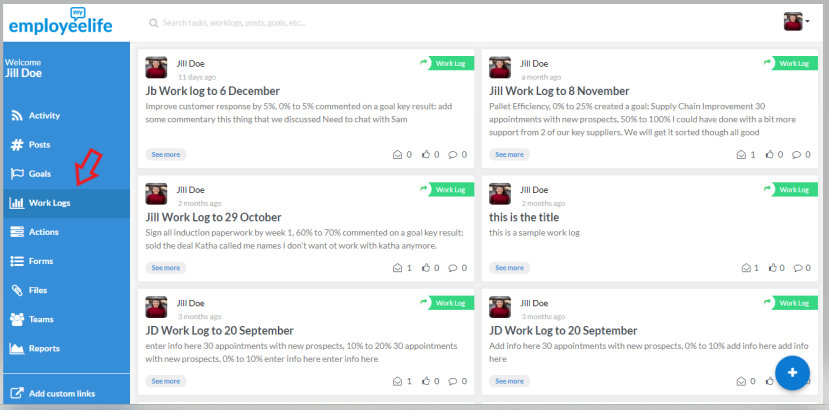
Step 2: On the bottom right of the screen, click the blue “+” icon to add a work log.
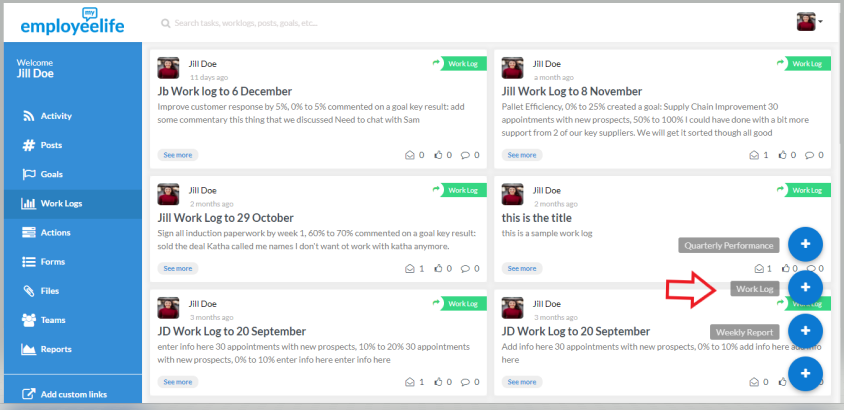
Step 3: Type the title (E.g. Work log to 15 April)
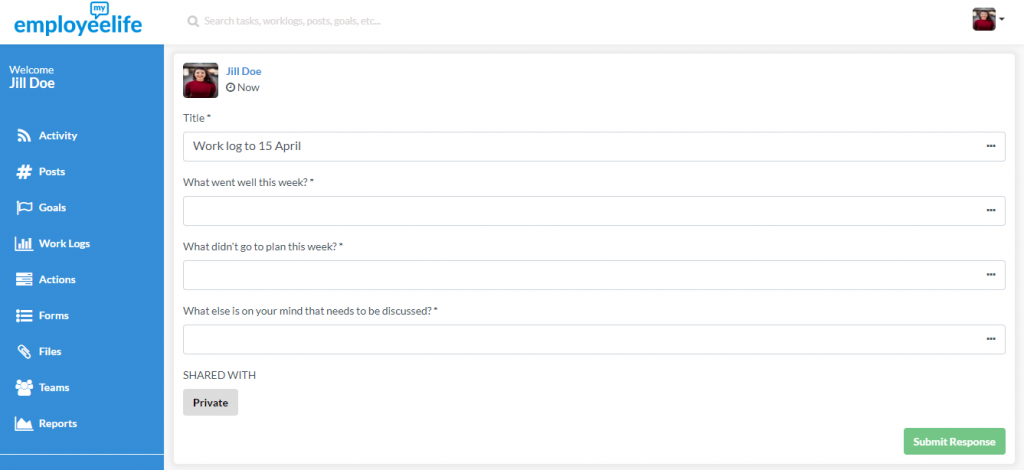
Step 4: Add the body of the work log on the Description box.
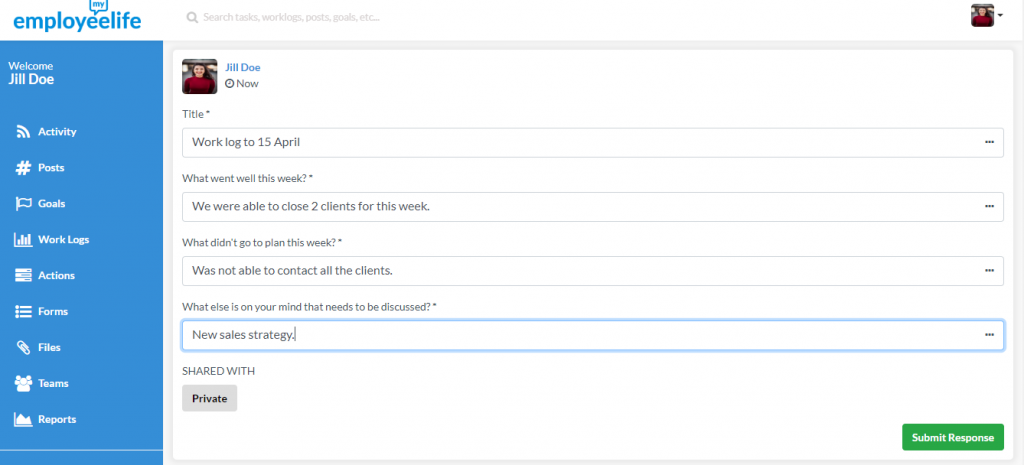
Step 5: Click the Private button under the Share With item.
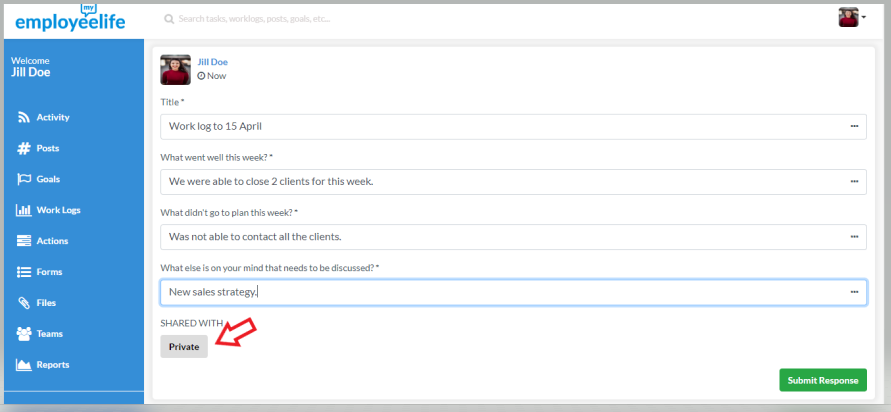
Step 6: Type in the name of the group or individual you wish to share the Work Log with and then click the +.
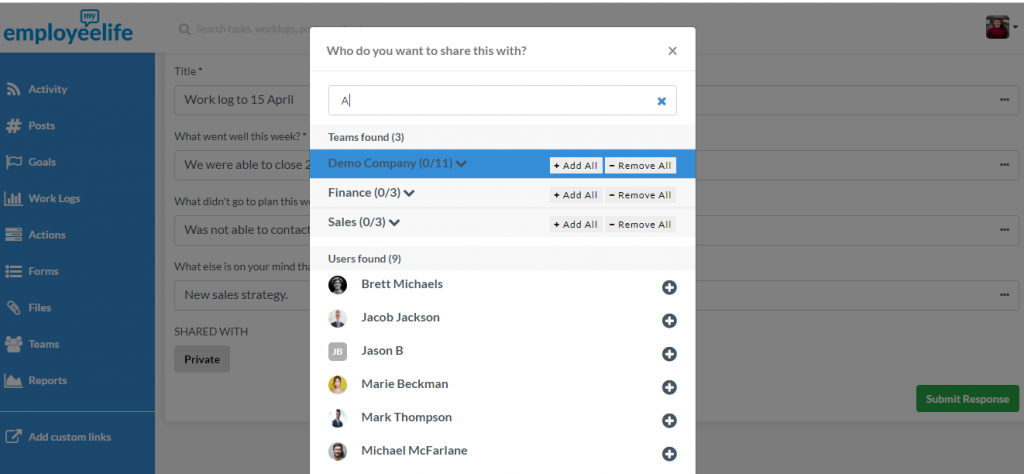
Step 7: Click Save.
The work log is private to you unless you choose to share it with someone else.
Forms
This feature is only available when it has been activated by your workplace My Employee Life administrator.
We were originally creating the forms feature just for Administrators, however it is so useful that it is available to everyone. Think of a form as literally that, a form to collect information. A manager might use it for asking the whole team a certain set of questions, it can be used for meeting preparation, meetings summaries, performance reviews, pretty much anything.
Here’s how to create a form template:
Step 1: From the Forms menu item on the left, click the ‘+’ icon at the bottom right of the screen.
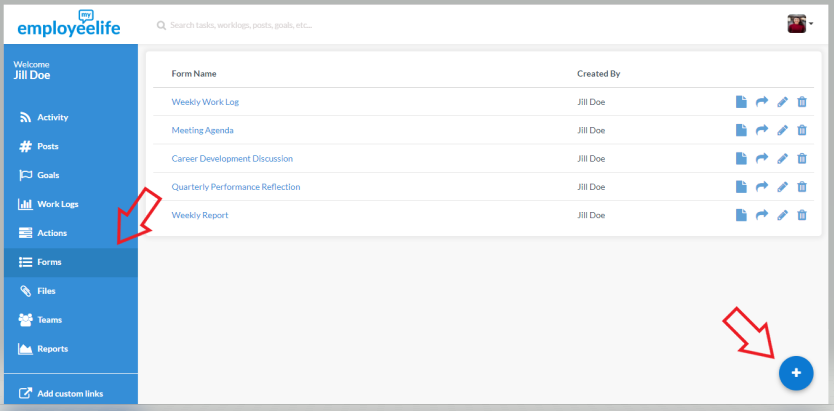
Step 2: Give your form a name, and start adding fields. There are different field types available (text, date, etc) and you may also want to add a ‘Tag’ so that form responses are easier to report on later (this is not essential and you can leave it blank).
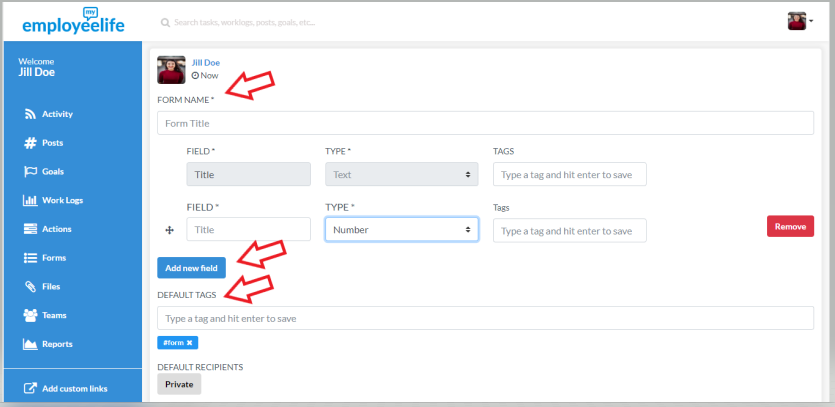
Step 3: If you want the form specifically shared with someone every time it is completed, add them into the Default Recipients area. If no default recipients are required, you can leave this blank.
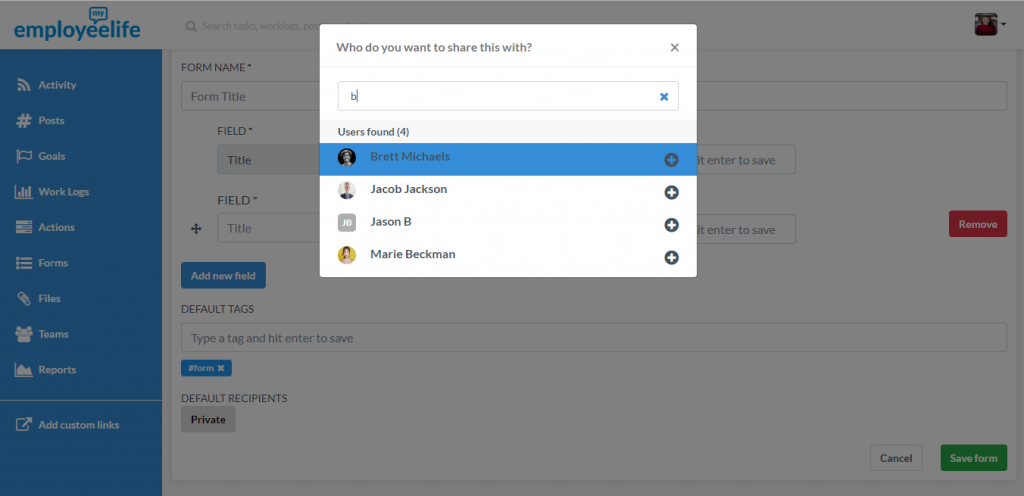
Step 4: Remember to save your form.
Sharing forms
There are four ways to share a Form, which are all available from the ‘share’ option.
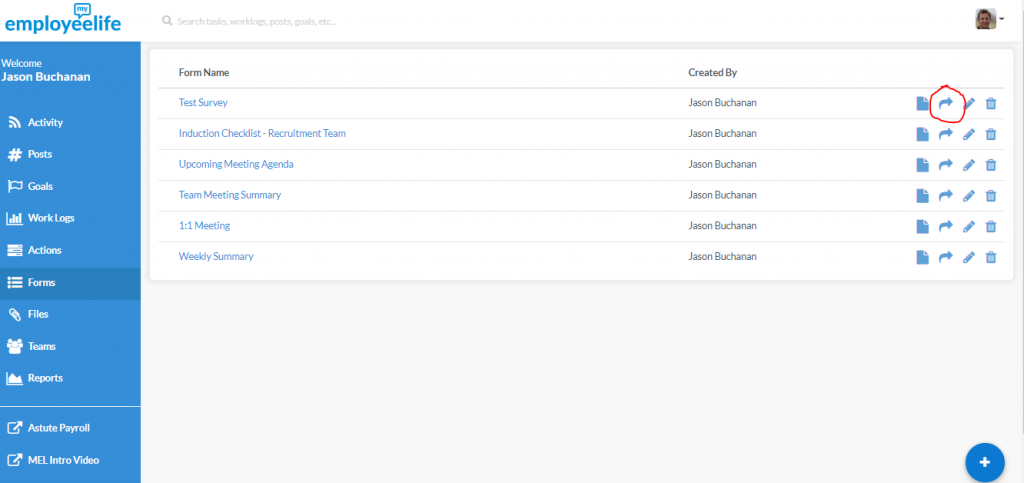
- You can copy the URL and email it or add this link into a Post or Worklog or Action Item. Please note that only members of your workplace with an active My Employee Life login will be able to complete this form.
- Administrators and Leaders can add this link to their ‘Team’ page so that it is easily accessible by team members (only those who are an Administrator or Leader of a team can do this).
- You can add specific colleagues into the ‘Invite To Respond’ area by clicking on the button. Simply add colleagues names, or the names of Teams that the form should be shared with, and then ‘Invite Selected’
- Administrators can create either a ‘Default Page’ (Posts and Worklogs) or a Custom Link (which will display below the left menu). This is a common option for forms that will need to be available at all times to all team members.
Actions
You may already be using a Task or To-Do system, and if that’s the case you may not even think there is a need to use this feature. In some cases, your Administrator may have hidden it from the left menu, in which case you may as well not read this post.
You will find Actions to be incredibly simple, and we did this on purpose. Remember our goal at My Employee Life is to remove unnecessary chaos and to help focus attention on things that are wildly important, which means you can use this Actions feature for two things:
- Keep a record of important ‘things to do’ so that they aren’t forgotten, not just for you but for other team members as well.
- At the end of each week as part of your work log, you can nominate the one or two most important things that need to be achieved next week, which means you can keep yourself accountable to the things that really matter to your performance.
Here’s how to do it in My Employee Life
Step 1: Select Actions from the main menu.
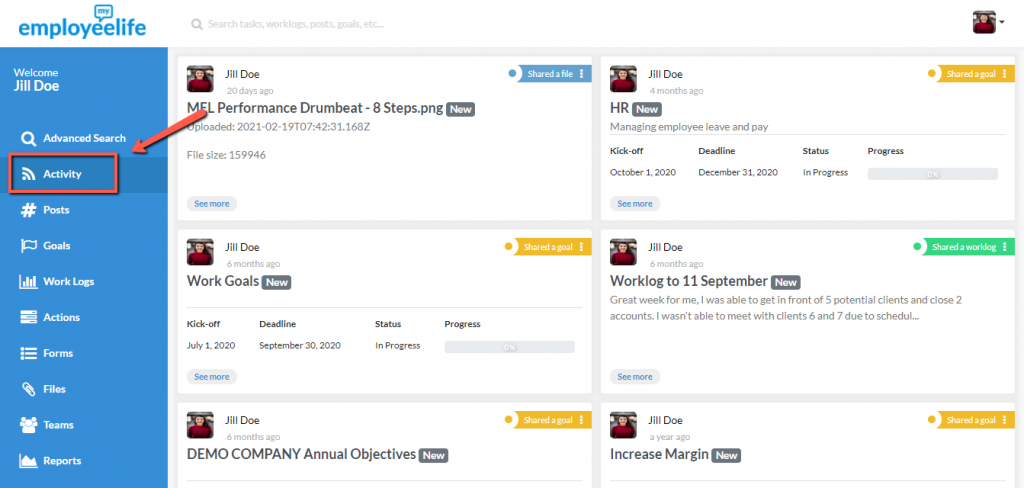
Step 2: Click the blue “+” button on the lower right of the screen.
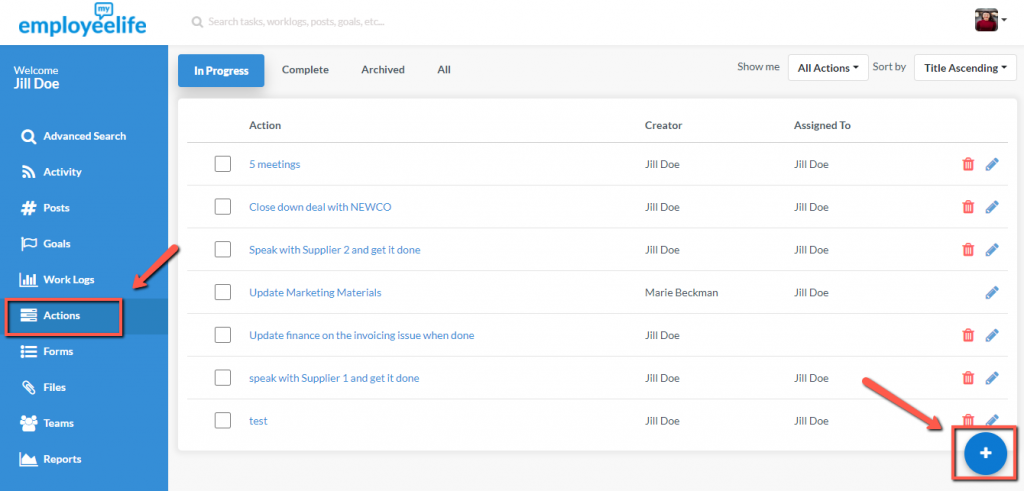
Step 3: Type in the title of the task/action. Type the description of your action on the Notes box.
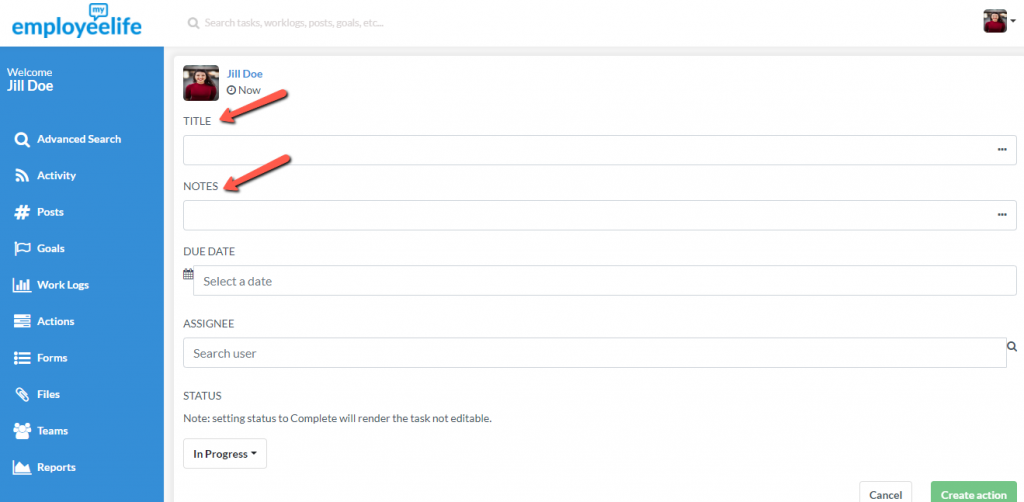
Step 4: Select the date or deadline of the task/action.

Step 5: Click the Assignee button to add the colleagues you wish to share the action with.
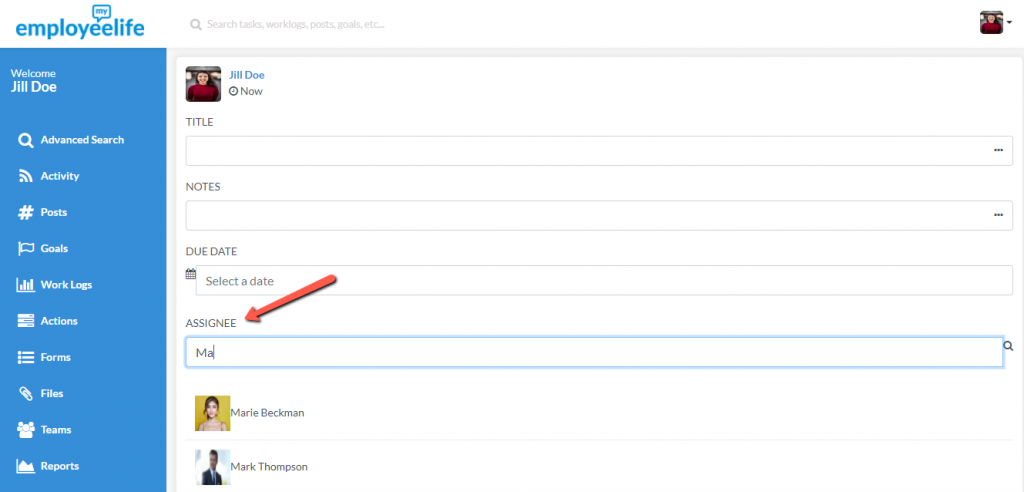
Step 6: Click the Status button to set the status of the task/action. Note: setting status to Complete will render the task not editable.
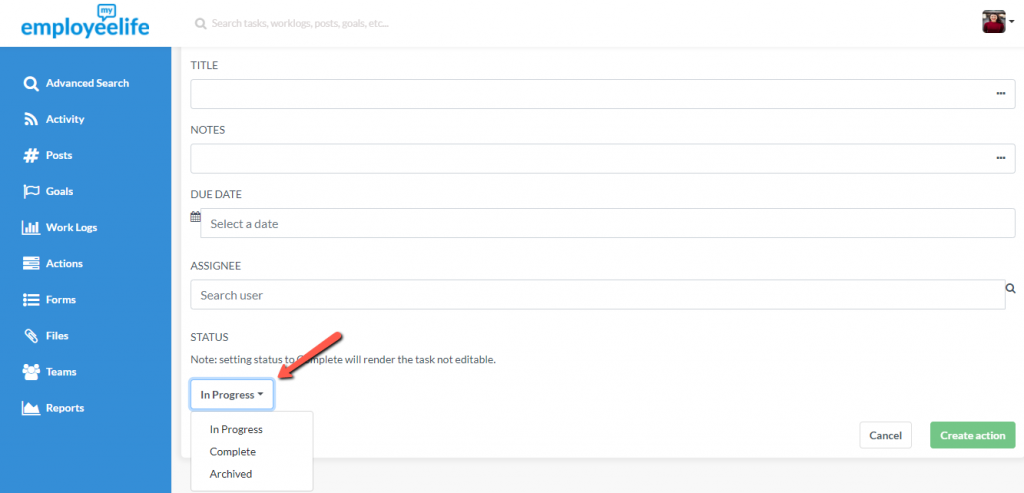
Step 7: Click Create Action to save.
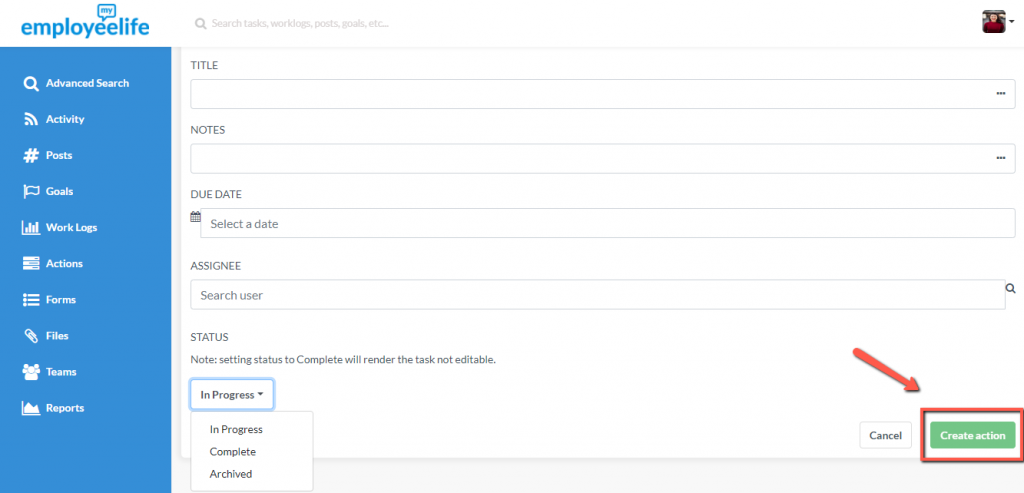
Files
My Employee Life allows you to store and share files that are important to your employee life – e.g. your resume, or perhaps evidence of documents that are important for your role like performance review documents, job description, etc.
Step 1: Select Files from the menu.
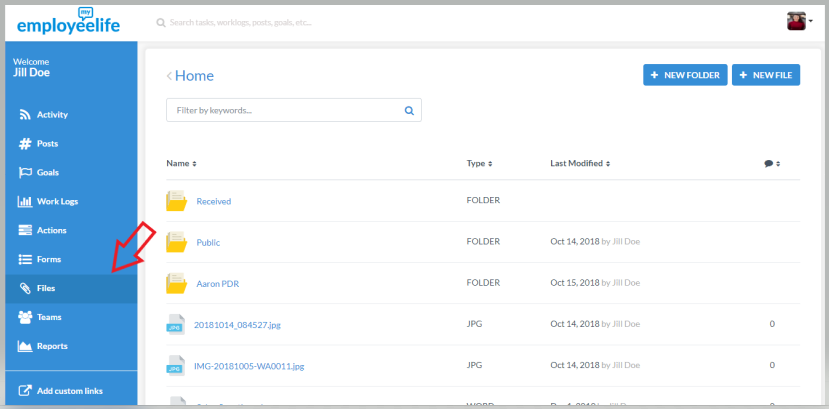
Step 2: If you want to add a folder, click the “+ New Folder”. Type in the name of the folder. Then click “Add”.
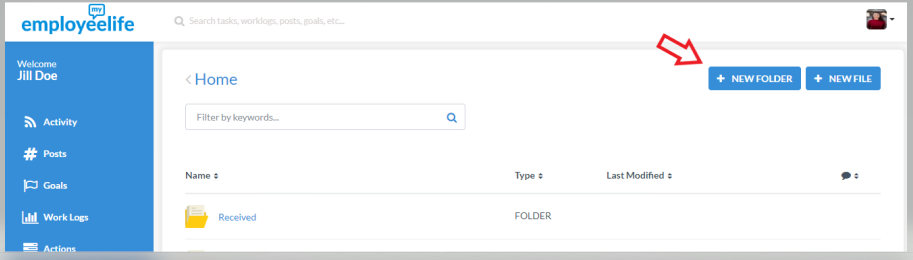
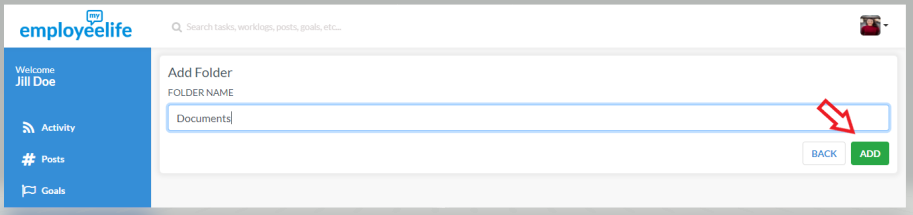
Step 4: If you want to add a file, click the “+ New File”. You may drag and drop or browse files.
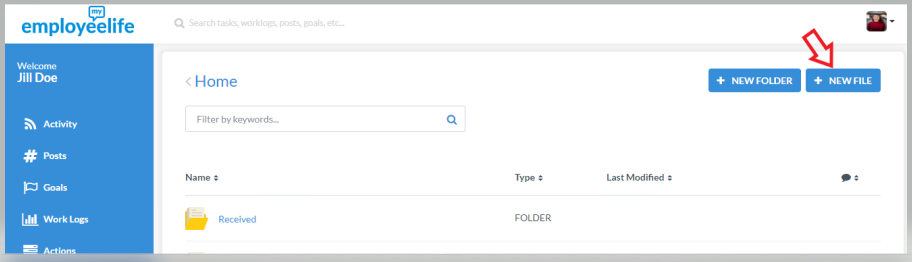
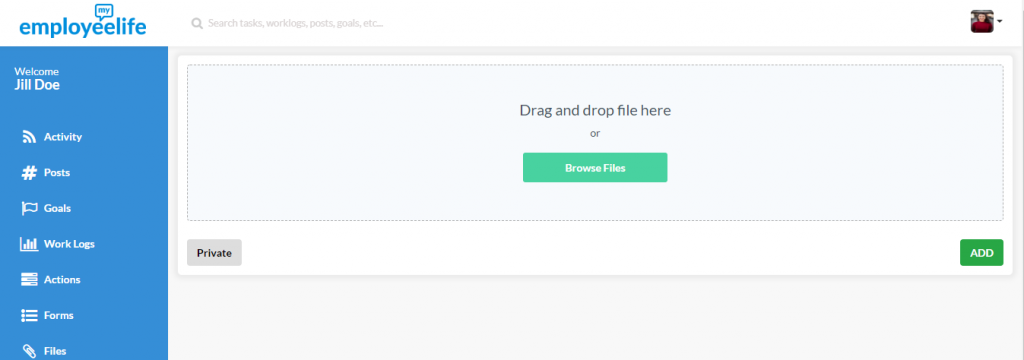
Step 5: Click Private to select other people to share your file with.
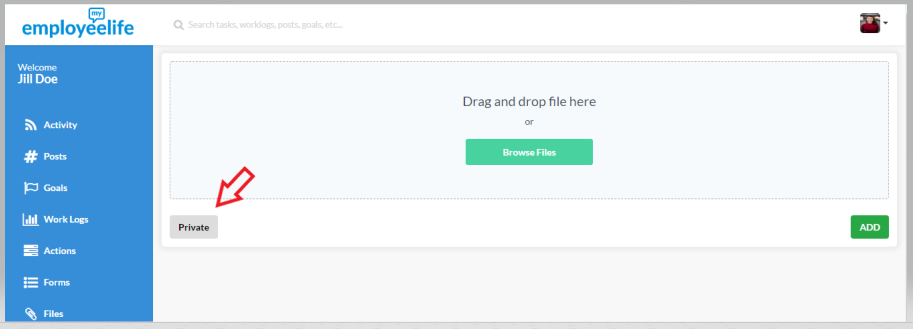
Step 6: When ready, simply click Add.
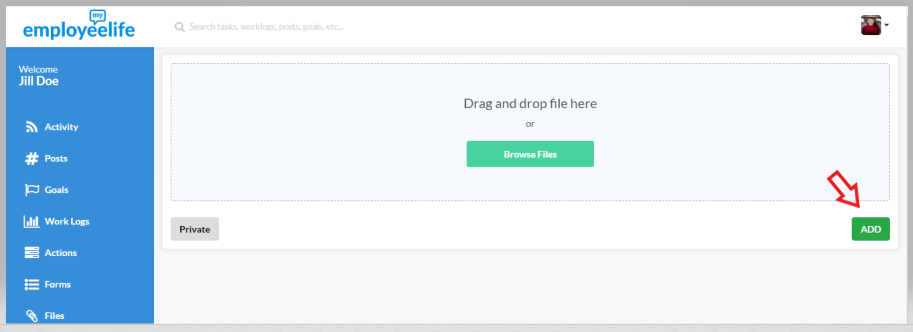
Teams
There are two ways you can find information shared with you by your colleagues. The first way to to go to their profile:
Step 1: Select Teams from the main left menu.
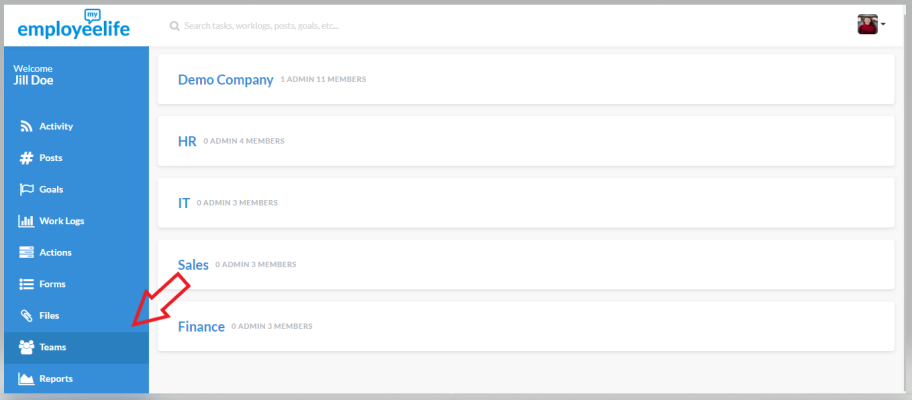
Step 2: Click the Team name that the person is part of (you can only see teams that you are part of).
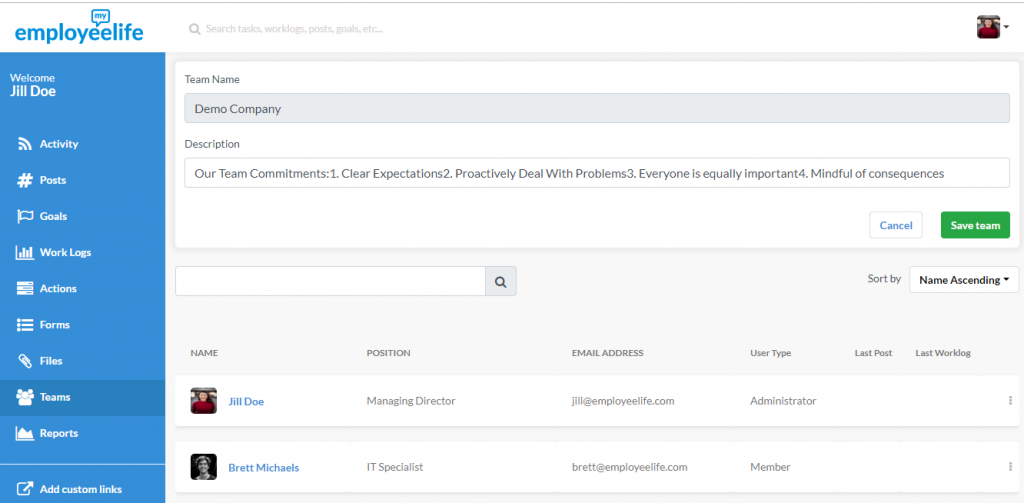
Step 3: Find and click on the person’s name.
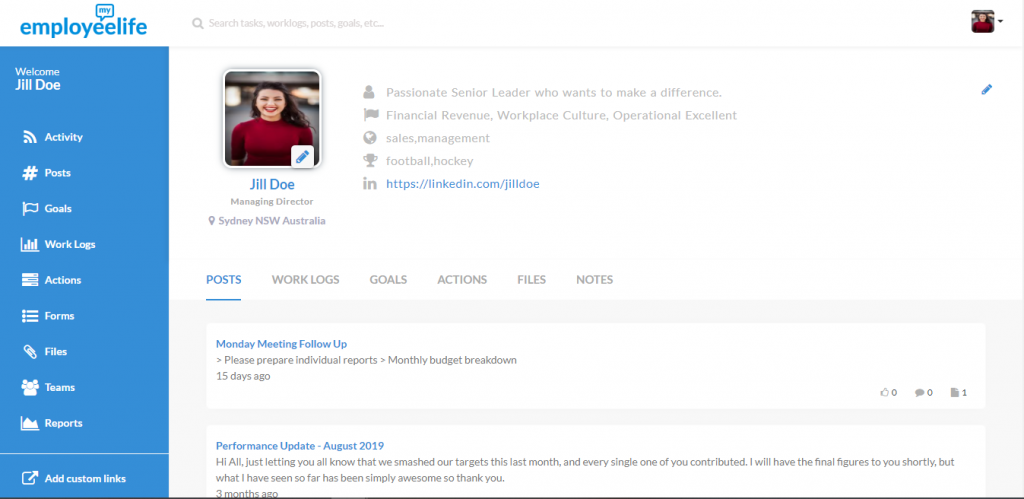
What are Private Notes? It is an area to keep private notes relevant to that person, but only the person entering the info can see it.
The second way is to use the Search feature, located at the top of the screen. Simply click on the magnifying glass to set your specific search preferences, selecting the person you are looking for by clicking the Users button.

- Date - August 1, 2019

